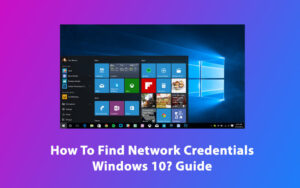
Most likely, you share data across PCs on your local network. Windows 10 utilizes network credentials in order to secure your PC against unwanted access.
When prompted to Enter network credentials on Windows 10, there were a few glitches. When accessing shared folders or directories, the warning Enter network credentials may display, preventing you from accessing your data. So, what are network credentials, and how to find network credentials in Windows 10?
What Are Network Credentials?
Without inputting a valid username and password, it is difficult to access shared resources on the network in Windows 10. With a blank password, anyone may enter another person’s computer and view their contents. When a user seeks to share data, the “password-secured sharing” option is activated by default.
Users must provide their username and password on the “Enter Network Credentials” page in order to get access to the network.
In order to access a network resource, a user must have a valid account and password saved on a local host system. A validator is needed to ensure the appropriate person and service are delivering data to the right device. Your username and password are needed to enter the folder/data on the computer.
With a local network, it’s quite probable that you’ll be sharing data across PCs. Your system can be protected from unwanted access with the use of a set of network credentials.
How To Find and Fix Network Credentials in Windows 10?
Some of the Windows network credentials might lead to problems that prohibit you from accessing your files.
In addition to saving you time, using a secure password manager can help you maintain your passwords and other important information protected from any sort of attacks or data breaches.
IP addresses should be allocated correctly
All machines in a local network are usually assigned static IP addresses so that they may be accessed quickly and efficiently. Some customers have reported that their IP addresses are automatically assigned, which might cause problems with network credentials. Be careful to verify if your IP addresses are configured to static. Utilize your router’s designed software to change your IP addresses to static.
Input your Microsoft credentials
You may use your Microsoft account to sign in to Windows 10 as well as to join other connected devices on your home network, as long as you have a Microsoft account. Your local account’s username and password should be replaced with the credentials for a Microsoft account, according to some users.
Many network problems are caused by viruses, different programs, and bots, as well as a host of other factors. Using a Virtual Private Network (VPN) program might help you to protect your computer.
Enter the computer name in the username field
After inputting the name of the machine you’re trying to access, you can repair problems with your network credentials. For example, when you’re trying to log in to a computer named Computer1 and you have a user named Mike, you’ll have both of those names to type in the User Input field.
So, Computer1Mike is the username. Before the computer’s name, you should not use any slashes (/).
Microsoft Windows 10 needs a username and password to log in
Users complained that if you don’t use a username and password to log in, you can’t communicate with other network machines on the same network. In order to work around this restriction, Windows 10 users who log in with a PIN code should temporarily discontinue using the PIN code to log in.
Enter other PC’s network credentials into the Credentials Manager
To do so, follow the instructions given below:
- Hit Windows Key + S and input your Windows login credentials to access the system.
- Credential Manager is available from the menu.
- Windows Credentials must be chosen.
- Click Add a Windows credential to add a new Windows credential.
- Username and password: Enter the username and password for the machine you wish to use.
- Afterward, click “OK“.
- Your machine should now be accessible without any difficulties once you upload its information to the Credentials Manager.
Change Advanced sharing settings
Steps to follow:
- Network & Internet settings may be accessed by clicking the network icon on the taskbar.
- Press on options for Sharing.
- Go to the HomeGroup connections section of your network profile. Windows should be able to handle homegroup connections (recommended) if this option is checked.
- Click Save changes to save your changes.
- The following Advanced sharing settings can be changed to solve the above problems:
- Activate the Advanced Sharing Settings option in the Sharing box.
- You may now extend the All Networks section.
- Turn off password-protected sharing under the Password-protected Sharing section by clicking on the corresponding checkbox.
- Click the Save changes button to save your changes.
- Once you’ve made these adjustments, the problem should be fixed.
Change your security policies
- Input secpol.msc after pressing Windows Key + R. Then click Enter
- You’ll need to browse to security options in the left pane of the window that appears when you open Local Security Policy.
- Double-click on Accounts in the right pane.
- From the menu, pick Disabled. Click OK.
These adjustments should fix this message’s issue, and everything should start working again.
Change your services
- Enter services.msc by pressing Windows Key + R. Now click Ok
- Doubling-click Credential Manager when the Services window appears.
- In a few moments, the properties window will open. Click on the Stop button to stop the service after setting the Startup Type to Disabled.
- Click Apply and OK to save your changes.
The problem should be fixed when you have stopped the service.
Set your connection to Private
- Select Network & Internet settings by right-clicking the network icon in the taskbar.
- Select Change connection properties (Change connection properties) from the menu.
- Then configure the Network profile to Private.
Once you’ve done that, the problem should be addressed for good! You should only use it on a secure network. Keep in mind that if you’re on a public network, altering these settings might impair your security.
