On your laptop, you chose to download stuff, possibly a game, a video, or even an upgrade to Windows 10. Due to the large download file, you decided to take a break from your laptop for a while. For whatever reason, you were forced to leave your laptop behind. Your laptop screen is closed and you walk away. You are sure that the current download will be complete when you return. After a short break, you return to your computer.
It shows that the download wasn’t finished, though. Why did the download halt even though you hadn’t turned off your laptop? This occurred due to the fact that your laptop went into sleep mode as soon as you closed it, which caused the download to be stopped. And this raises the question of how to keep downloading when in sleep mode on Windows 10?

Can I keep downloading in Sleep Mode on Windows 10?
When sleep mode is enabled every configuration, application, and file running on your PC is transferred to the computer’s memory device. Meanwhile, all of the PC’s systems are turned off, save for the RAM, which is still active. Thus keeping the memory device on will take the least amount of power from your PC. A stop has been placed on your PC’s activities. As a result, while Sleep mode is on, you are unable to perform any tasks or run any programs in the background.
In terms of downloading when the computer is in sleep mode, it is very difficult to do so.
To sum it up, the response is “No.” Windows 10 does not allow you to continue downloading when in sleep mode. In Hibernation mode, you can’t even download. But there is a way to keep downloading even while your laptop lid is closed. Power Management options for your network adapter software appear to be set to conserve power.
Can I Disable Sleep mode on Windows 10 Laptop or Desktop?
In addition to laptops, desktops will also benefit from this procedure. If you don’t do anything on your Windows 10 PC for a certain period of time, it will go into sleep mode. Your computer will enter Sleep Mode if it is left idle for a certain amount of time even after you have placed anything for download. You may disable the sleep mode in Windows 10’s settings. While your PC is idle, the download will continue to run. It doesn’t matter how long it takes.
How to Disable Auto-Sleep mode in Windows 10 PC
A timer has been set on your PC to put it into sleep mode after a certain amount of time.
Windows, on the other hand, provides you the option of disabling your PC’s automatic sleep mode. Set the Sleep Mode time to never. The only way to enter sleep mode after this update is through the Power Options option in the Start menu. This method has a number of different phases that we will evaluate:
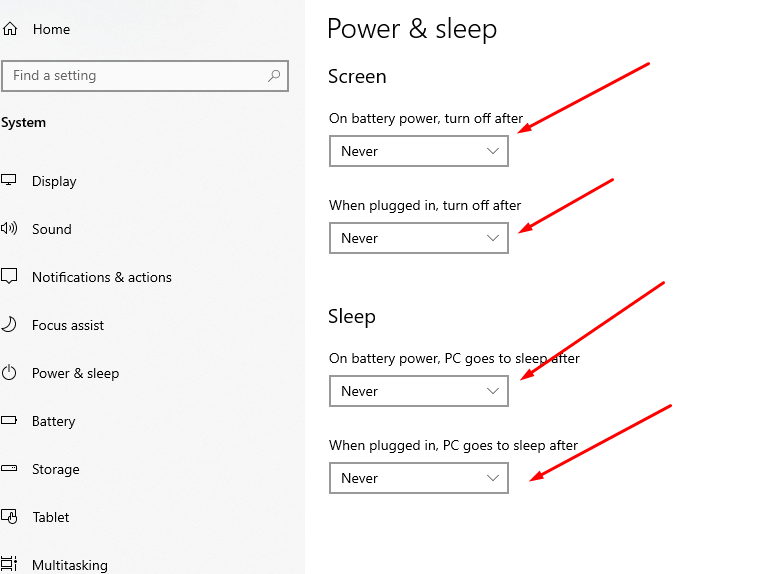
- To open the Start menu, use Win + S. There is a Search Panel. Type Power Options in the panel. From the results pages, pick Power Options.
- Several options will appear in the Power Options box. Navigate to your current power plan and click on the option Change the power plan parameters.
- Next, choose the option Change advanced power settings from the drop-down menu.
- You’ll be sent to a new Power Options window. In this case, expand the Sleep option and set the Sleep after value to never. The Never option is not available here, and the only way to specify the time is in minutes. In both areas, enter the value 9999999. You are now ready to use the program.
- Save the adjustments by clicking on the “Ok” button. It’s time to restart your computer.
How to keep downloading when sleep mode on windows 10?
This part is for you if you use a laptop. If you use a desktop and need to disable Sleep Mode, move on to the next paragraph. In order to change the behavior of your system when the lid is closed, we need to understand the issues associated. When the lid is closed, your Laptop is placed into sleep mode by default.
Tap the Win + X keys on your keyboard to open the Windows Explorer. The Power option will now be available to choose.
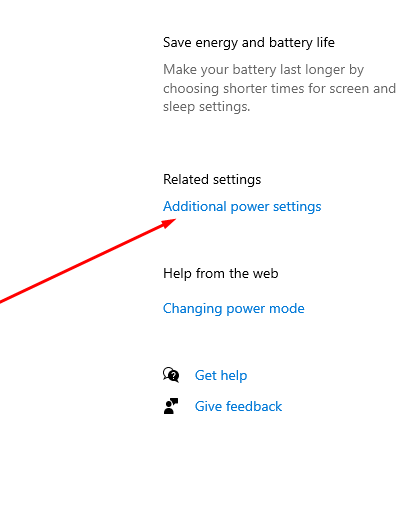
after that, you will see the option “choose what close the lid does” click on that. and select “Do nothing” all options.
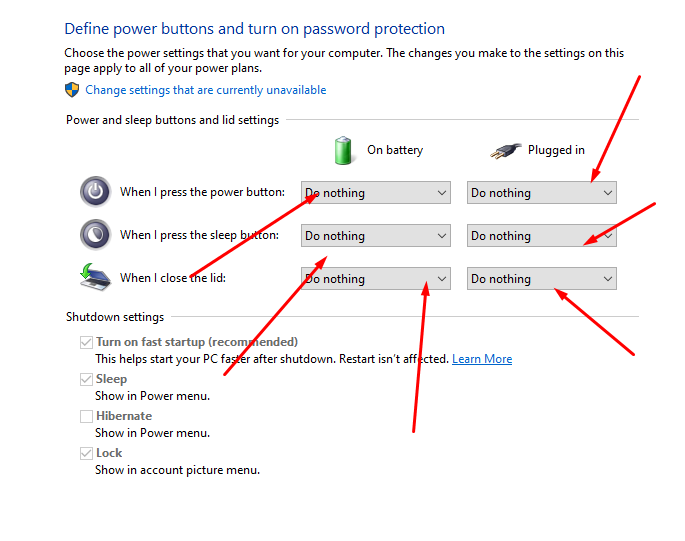
How to shut down automatically after downloads?
The download is complete, but you don’t want your laptop to run all night. Find out how to keep it off by following these simple steps:
- Just use Firefox and Chrome AutoShutdown extension if you’re using the Firefox web browser.
- A unique OS command is included with this extension, which instructs your laptop to shut down after all download operations have been successfully completed.
- Since the lid is near to the rest of the laptop’s body, it prevents overheating and lowers your power cost.
Conclusion
As a result of the above suggestions, you should be capable of keeping your large download tasks running even while you are not around. Even though you may want to leave your downloads active while you’re gone, please make sure to take control of your heating system while you’re away. As a result of your intent on keeping downloads active, you may find yourself waking up or returning to a burnt laptop.
